Instagramの写真をブログに貼りたい。そういうこともあるでしょう。
ということで、Instagramの写真をブログに貼る方法について書いておきます。
ちなみに、Instagramのバッジをブログに貼る方法は以下です。
Instagramのバッジをブログに貼る方法。はてなブログとの連携方法
また、FacebookやTwitterの写真や投稿をブログに貼る方法も書いておこうと思います。
はてなブログだと、連携しておけば、投稿の右側からInstagramとTwitterは、貼り付けることができますね。また、Google PhotoやFlickrもできますね。
ここでは、はてなブログではなくて、一般的に写真や投稿をブログに貼る方法を書いておきます。
ブログの更新情報などを投稿しているので、よければフォローやいいね!などをして下さい。

- Instagram、Facebook、Twitterの写真・投稿をブログに貼る方法
- まとめ:Instagram、Facebook、Twitterの写真・投稿をブログに貼る方法
Instagram、Facebook、Twitterの写真・投稿をブログに貼る方法
Instagramの写真・投稿をブログに貼る方法
まずは、Instagramの写真をブログに貼る方法です。
1.Instagramのウェブでログインします。
2.ブログに貼りたい写真・投稿を選択します。
3.「埋め込み」からコードをコピーします。
写真・投稿の右下にある「・・・」を押すと、「埋め込み・キャンセル」が押せるようになるので、「埋め込み」を押します。
そして、表示されるコードをコピーします。
4.ブログの「HTML編集」にコードをペーストします。
コピーしたコードを、HTML編集で、ブログにペーストします。
完成。うまくいくと以下のように表示されるはずです。コードの中にある「max-width」を調整すると、最大の表示幅を変えられます。以下のは、358pxにしています。
Facebookの投稿をブログに貼る方法
次は、Facebookの投稿をブログに貼る方法です
1.まずは、Facebookでログインします。
Facebook - フェイスブック - ログイン (日本語)
2.ブログに貼りたい投稿の右上の「▼」を押す
自分のページとニュースフィードに表示されている場合で、若干異なります。いずれも、「埋め込み」というものを探します。
まずは、ページや自分の投稿の場合。
「▼」を押します。

「埋め込み」を押します。
iPhone 6s Plusのレビュー。iPhone 6、iPad miniなどとの比較
以下はニュースフィードの場合。

「その他のオプション」というのがあるので、それを押し「埋め込み」を押す。
いずれも、「埋め込み」というボタンを探して押すということです。
3.投稿を埋め込むで、表示されるコードを選択してコピーします

表示されるコードを選択して、コピーします。
4.コードを、HTML編集でペーストします
コピーしたコードを、ブログのHTML編集でペーストします。
完成。以下のような感じで、表示されるはずです。
(どうも横幅は350px以下では表示できないようなので、スマホ表示だと横が切れてしまうかもしれませんね。)
Twitterの投稿をブログに貼る方法
1.まずは、Twitterにログインします
2.ブログに貼りたい投稿の右下のその他「・・・」を押します
ブログに貼りたい投稿の右下にある、「・・・」を押します。
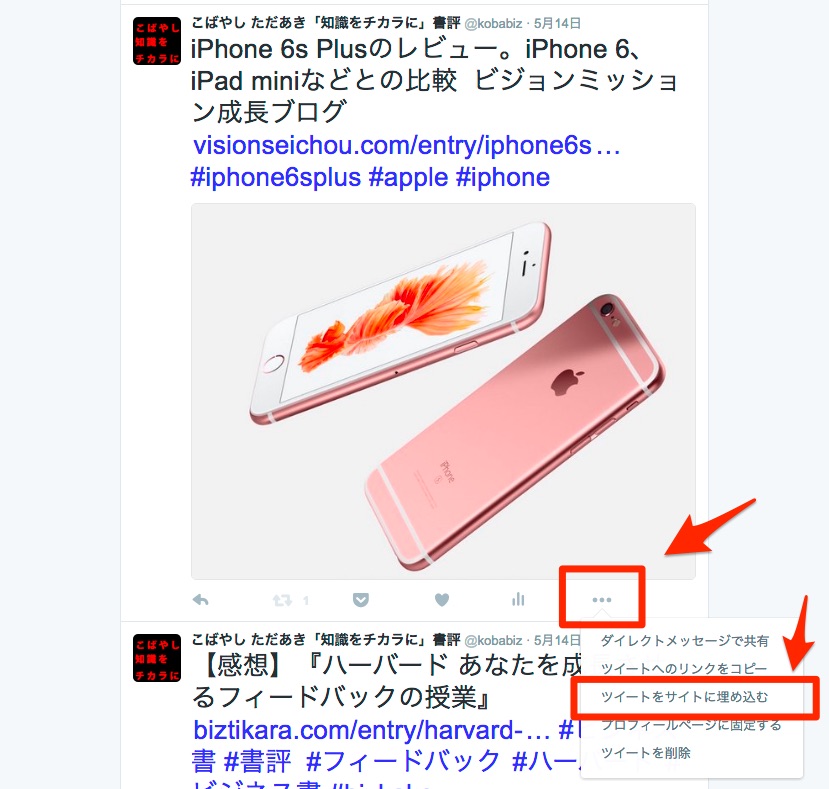
そうすると、「ツイートをサイトに埋め込む」が表示されるので、押します。
3.表示されるコードをコピーします
表示されるコードをコピーします。

4.ブログの「HTML編集」で、コピーしたコードをペーストします
ブログの「HTML編集」で、コピーしたコードをペーストすれば、完成です。
以下のように表示されるはずです。
iPhone 6s Plusのレビュー。iPhone 6、iPad miniなどとの比較 ビジョンミッション成長ブログ https://t.co/ZgW1jmZTwq pic.twitter.com/E1p8Aqy13G #iphone6splus #apple #iphone
— こばやし ただあき「知識をチカラに」書評 (@kobabiz) 2016年5月14日
まとめ:Instagram、Facebook、Twitterの写真・投稿をブログに貼る方法
Wordpressやはてなブログでは、リンクを貼るだけでTwitterの投稿を表示させたりできますね。 他のサービスだと、どうでしょうか。
基本的には、写真や投稿のコードをコピーして、ブログにHTMLで貼り付ける。こういうふうにすれば、ブログに貼り付けることができます。
結構手間がかかって面倒だったりしますね。このあたりは、はてなブログは楽にできるようになっています。Wordpressも比較的楽なほうでしょうか。アメブロだとちょっと面倒でしょうか。
ブログサービスでも、このあたりは違っていて、使い勝手、更新のしやすさに関係していますね。
ブログの更新情報などを投稿しているので、フォローして下さい。