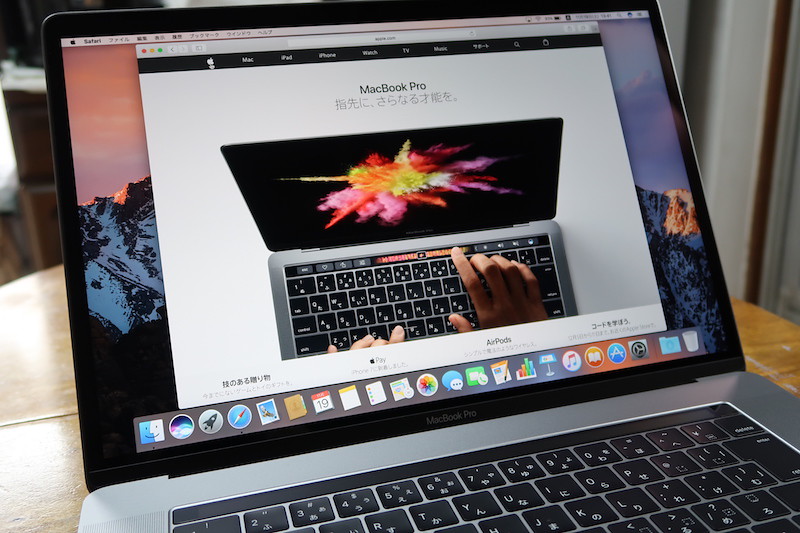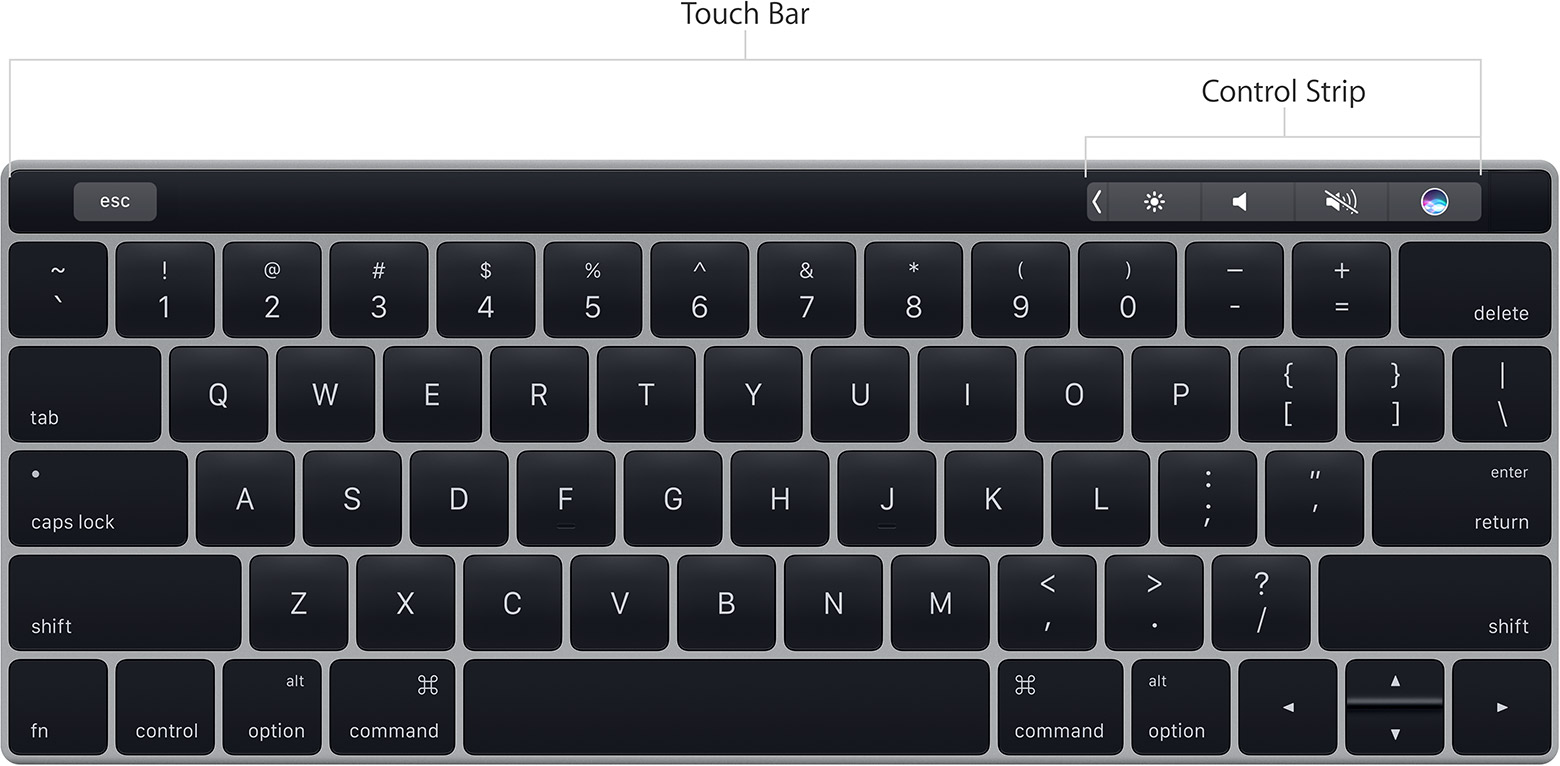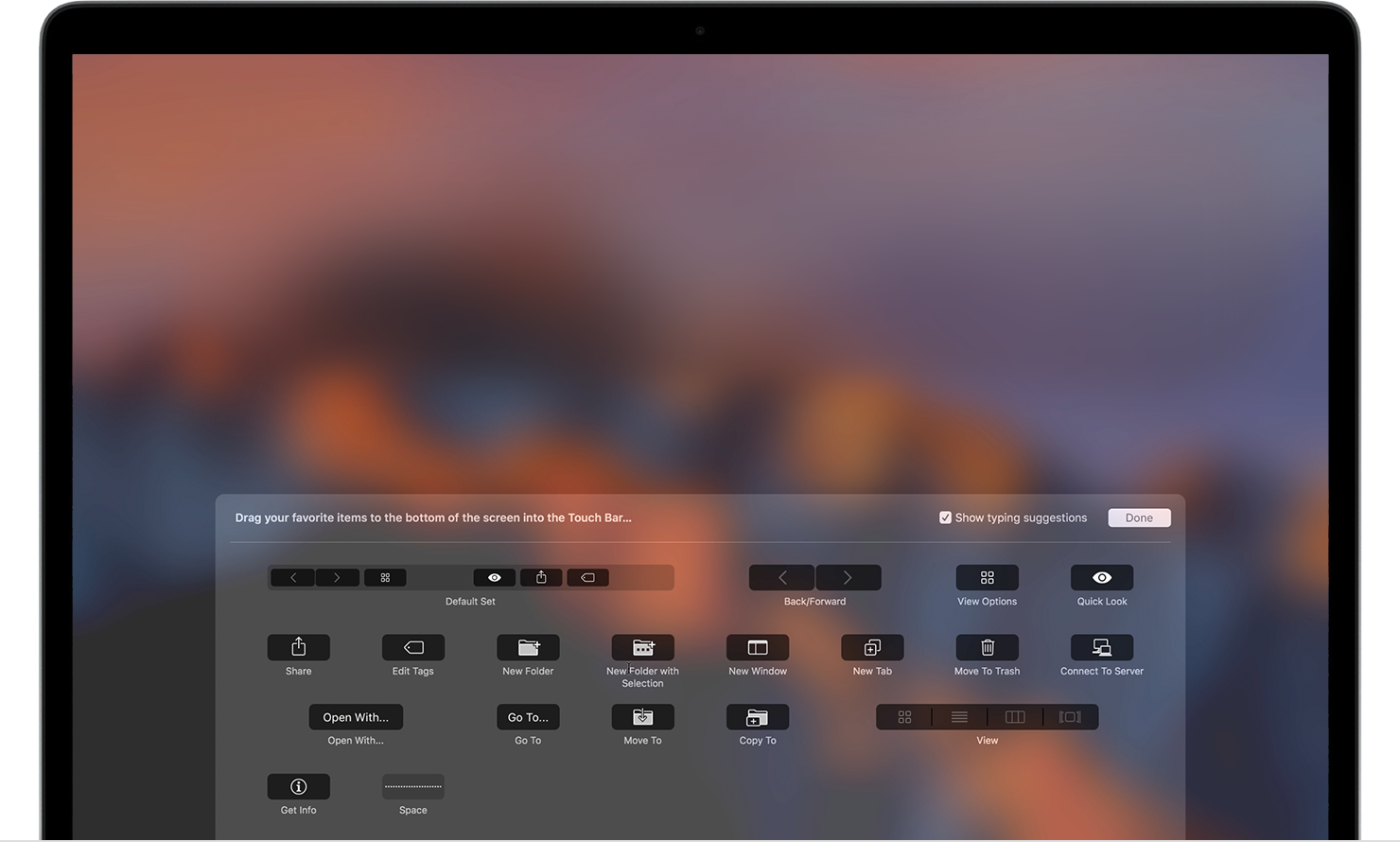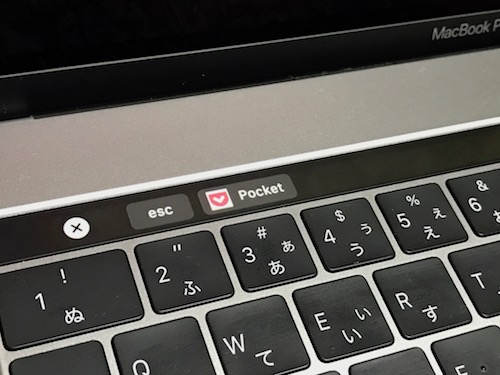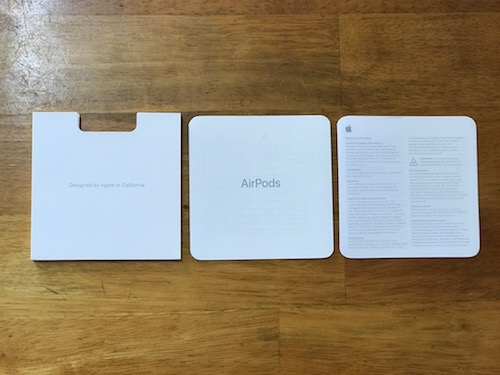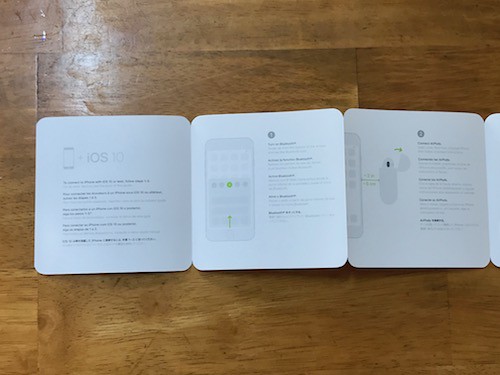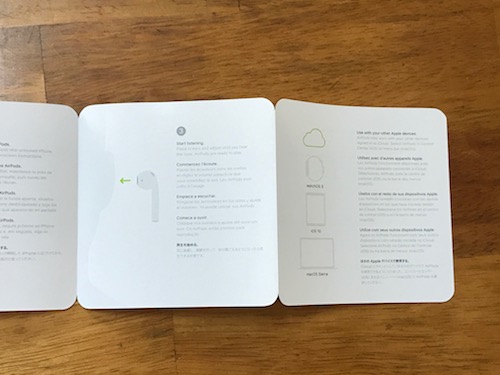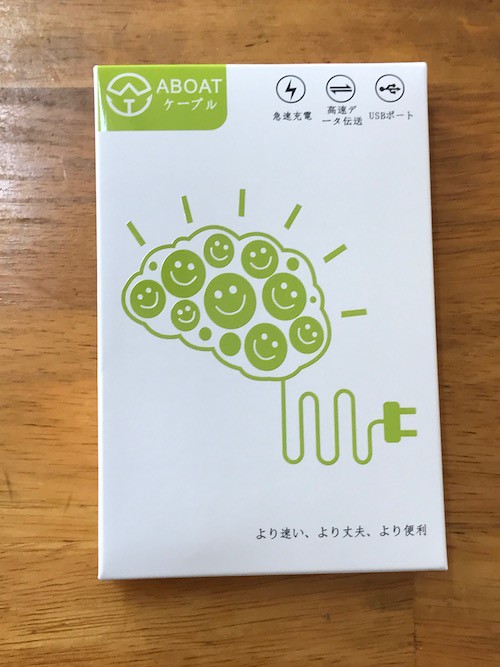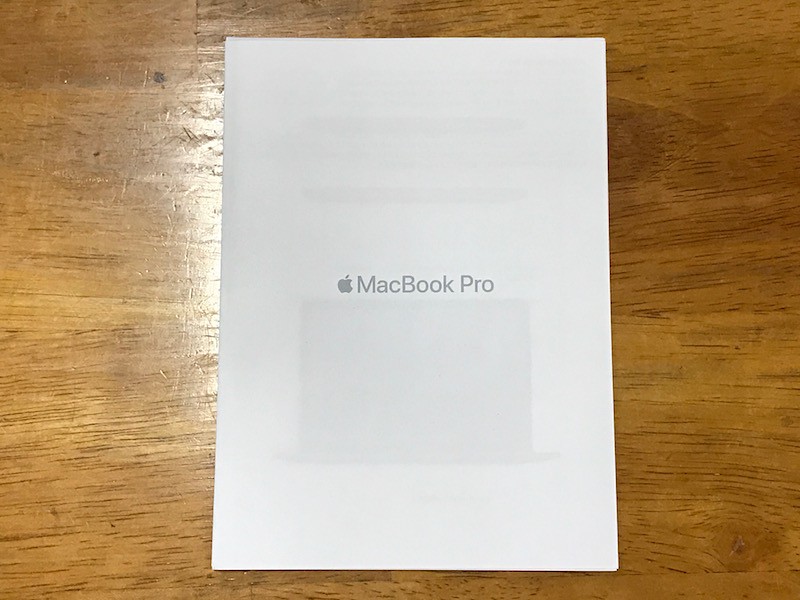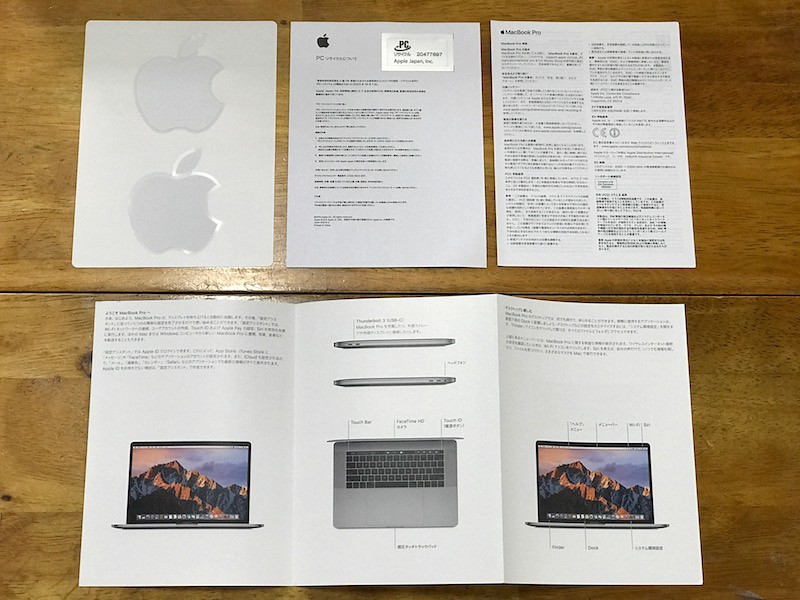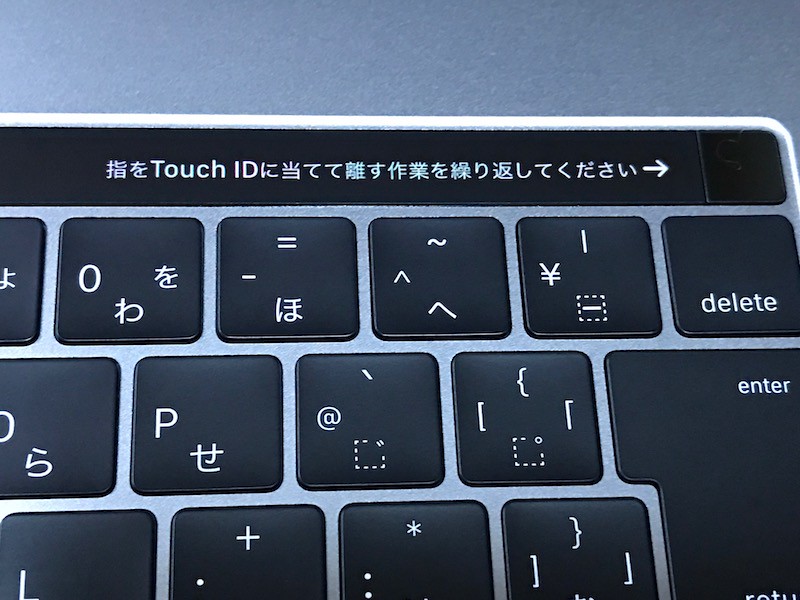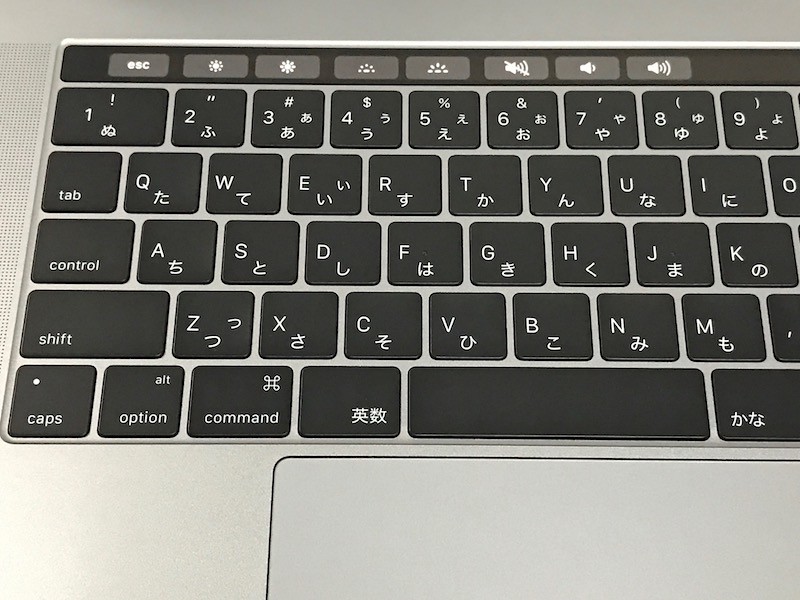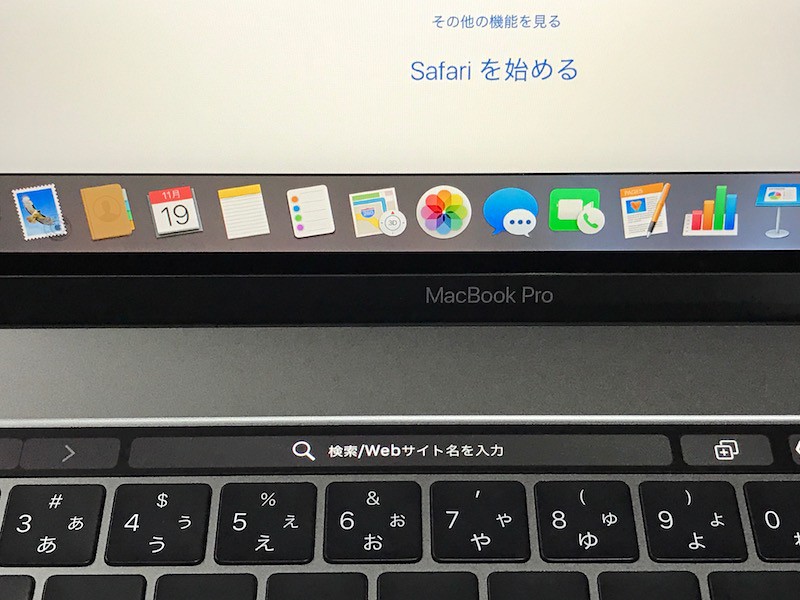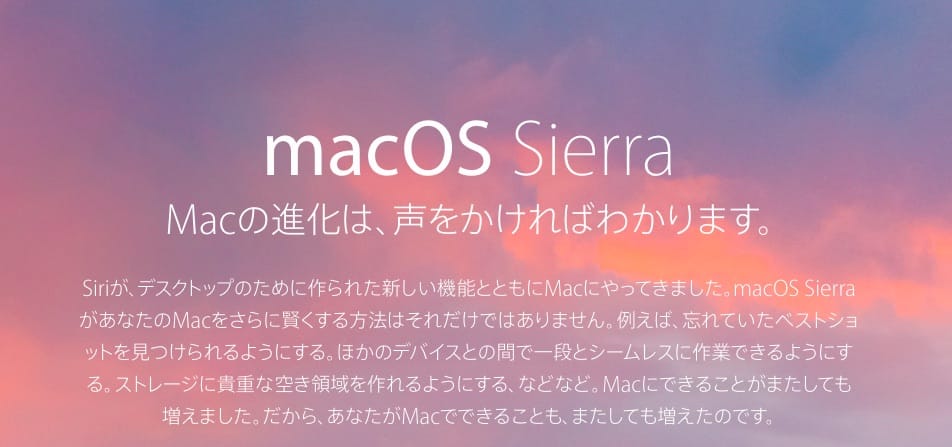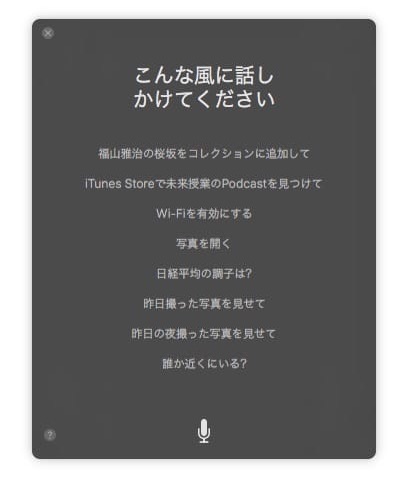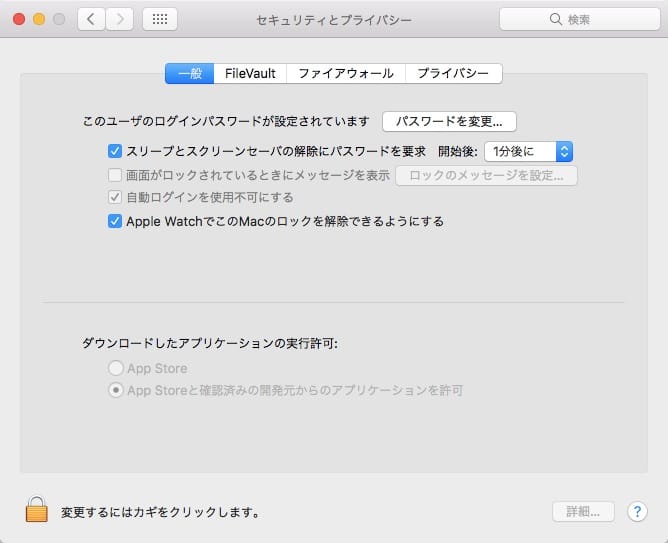MacBook ProのTouchBar、15インチモデル(late 2016)を購入しました。
MacBook Pro Touch Bar 15インチモデル(late 2016)MLH32J/A・スペースグレイを購入。届きました。開封。レビュー・感想
簡単なレビューは、以下で書きました。
MacBook Pro Touch Bar 15インチ(late 2016)の良かったところ、イマイチなところ。レビュー
MacBook Proを1ヶ月ほど使ったので、さらに感想を書いてみようと思います。とくに、TouchBarを中心に書きます。
MacBook Pro
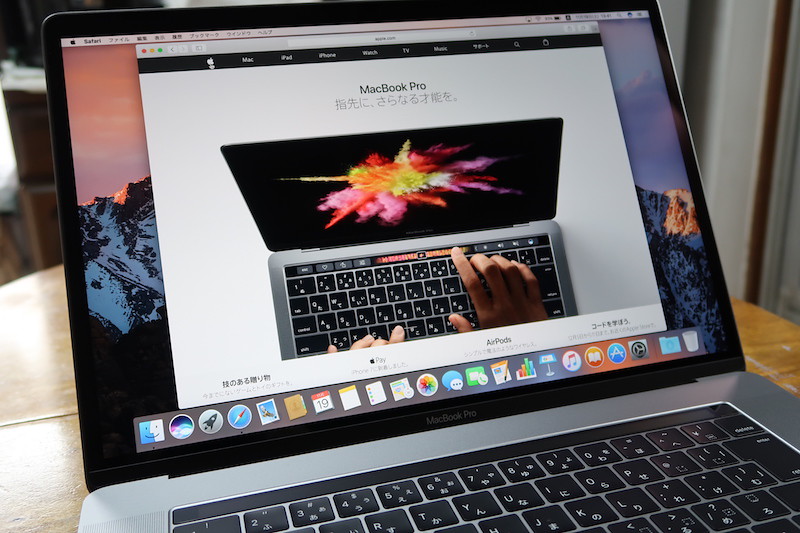
MacBook ProのTouchBarについてのレビュー。MacBook Pro TouchBar15インチモデル(late 2016)を1ヶ月使っての感想
Touch Barは、この2016年のMacBook Proの目玉の機能一つでしょう。キーボードのファンクションキーがあるところが、タッチタイプのディスプレイになっていて、「キー」を割り当てることができます。ショートカットキーのボタンをこのTouchBarに割り当てられるという感じといえば、イメージはつかめるかと思います。
ちなみに、Appleの説明は以下のページで見られます。
support.apple.com
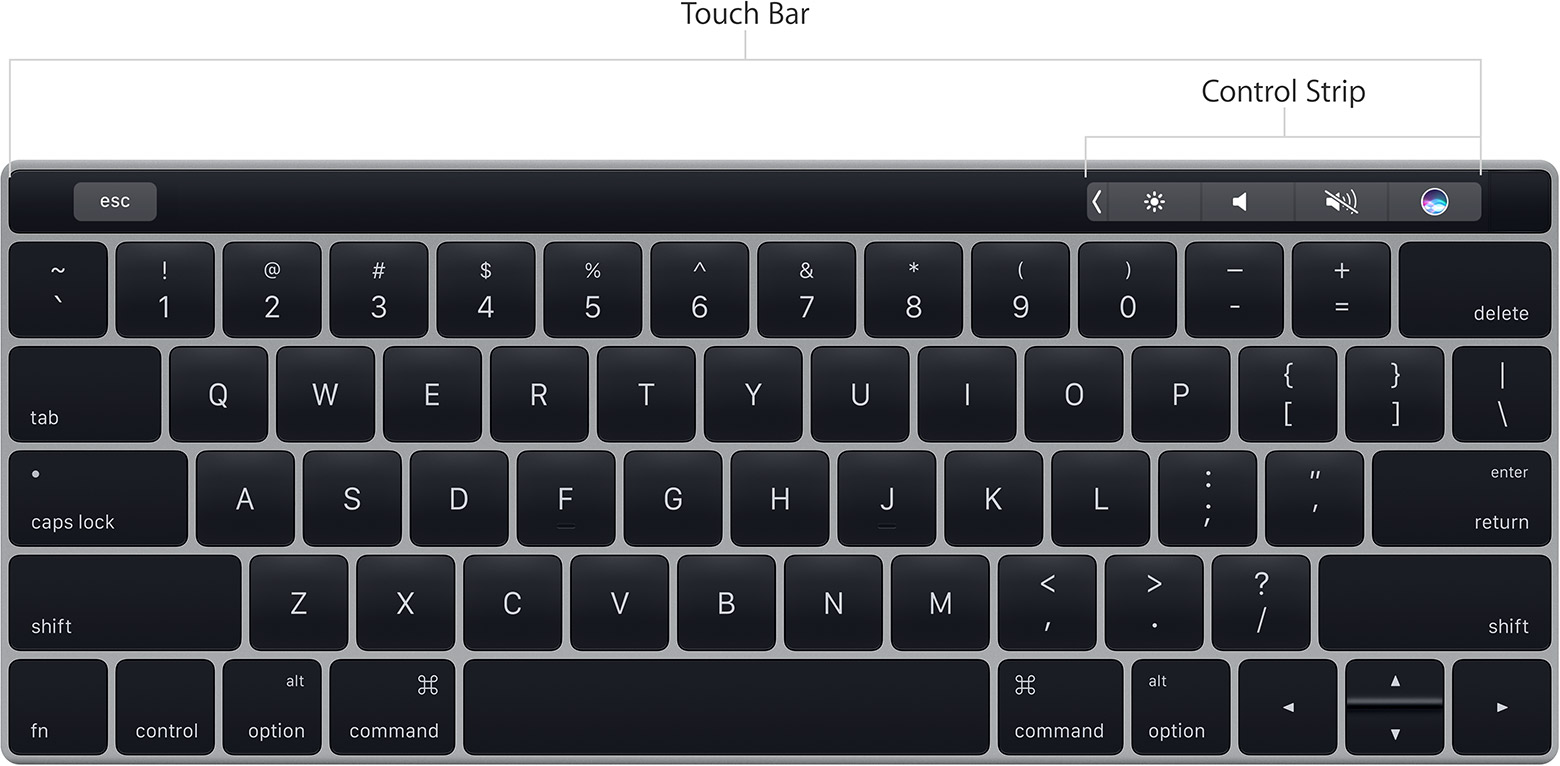
この画像の上の部分が「Touch Bar」ですね。
ファンクションキーが表示されないと不便?
ファンクションキーを表示させるには、「Fn」ボタンを押すと表示されるので、とくに不便は感じません。
文字変換でカタカナに変換などでファンクションキーを使いたい人もとくには問題ないかなと思います。
では、Touch Barは便利か?
とすると、Touch Barは、便利なのかということですよね。
結論から書くと、基本的には便利です。ショートカットキーのボタンがあるわけですから、便利ですよね。キーボードからボタンを押すと、動作するわけです。
例えば、Finderというファイル管理アプリで、ファイルを選択して「ゴミ箱」ボタンを押すと、ファイルがゴミ箱に削除されるといったりしたことができます。
これだとあまり便利とは感じないかもしれませんが、「写真」アプリで、写真を選択して回転などもで、ボタン一つでできます。写真を90度回転させたいときなどに便利で早いです。
ただですね、こういったことは、ショートカットキーを覚えていたら、キーを押せばできます。ファイルの削除なら、「commnd+delete」でできます。写真の回転も、「command+r」ですね。
キーを覚えていないと、タッチパッドで操作してということになったりしますから、そういう意味でも便利です。TouchBarにはアイコンで表示されたりするので、だいたい機能もわかりますから。
いずれにしても、便利ではあるが、必須もしくはものすごく便利かというと、どうでしょうという感じになってきます。
欲しいボタンがないとき。アプリが対応していないと
また、TouchBarはカスタマイズができて、ボタンを変えられます。
カスタマイズは、「表示」>「Touch Bar をカスタマイズ」の順で、たいていできますね。
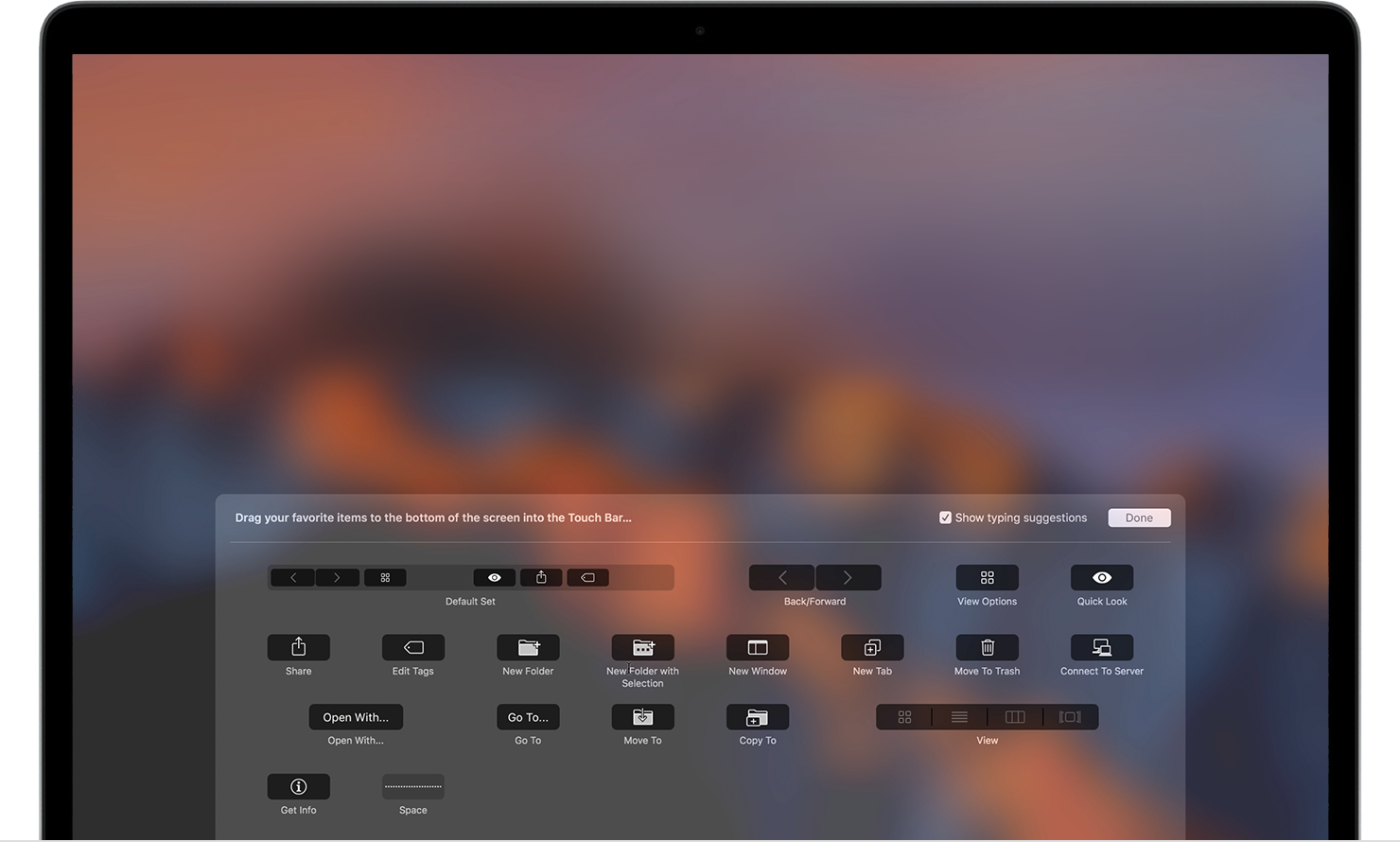
こんな感じになるので、ボタンをドラッグすると、Touch Barに設定できます。
これはいいと思うのですが、欲しいボタンがなかったりすることがあります。こうなると、イマイチだったりしますね。
そんなときには、「BetterTouhTools」というアプリでボタンを設定することができたりするようになりました。
例えば、Safariで「Pocket」の拡張機能を使いたいなら、TouchBarのボタンにすることもできます。ショートカットキーを割り当てる感じですね。下の写真のような感じにできます。
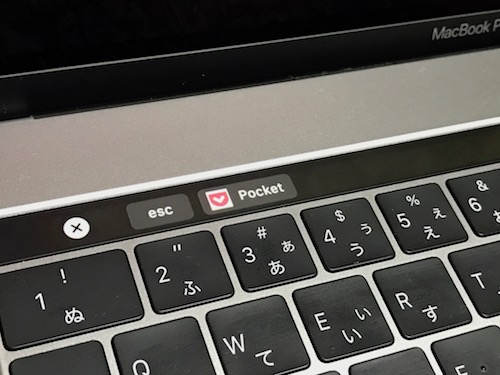
ただ、やはりこれもショートカットキーを知っていれば、「command + shift +p」でPocketに保存できます。
そして、アプリが対応していないと、ショートカットキーのボタンとしては、使えません。Chromeは今のところ対応していないので、こういった機能は使えないですね。開発中という話もあるような記事を見た気がしますが。
もちろん、このあたりは、対応アプリが増えて来ると変わるかもしれません。Photoshopは対応しましたよね。
Photoshopの最新リリースが、MacBook ProのTouch Barに対応 | Adobe Creative Station
TouchBarは、必須とは感じない
ということで、そこまでTouchBarは必須ではないかなと感じています。そういう意味でいうと、このTouch Barのためだけに、MacBook Pro late 2016を買うのはどうかなと思います。
あとは、15インチだとちょっとバーまでの距離が「遠い」んですよね。これは、トラックパッドの上あたりにあったら違うと思うのですが、少し手を伸ばさないとならない。これなら、キーを覚えていたら、ショートカットキーを押しますし、覚えていないなら、トラックパッドを操作してしまう感じの距離感でもあったりします。
トラックパッドの上あたりにあって、親指で操作もできると良いのではないかなと感じたりしますね。13インチだと距離的には違うと思うので、また違うと思いますが。
Touch Barの配置が上にしても下にしても、まあ、そこまで必須という感じは、私の場合はしていないですね。
ちなみに、Touch IDは便利です。スリープから復帰させるなどでパスワードの入力を省けます。まあ、これは、Apple Watchをつけていると、Touch IDも不要ですけれど。
でも、MacBook Pro Touch Bar 15インチを買ってよかったのは、速くて軽くて静かだから
しかし、MacBook Pro Touch Bar 15インチ(late 2016)を買って良かったなと思っています。
これは、動作が速いですね。CPUもなのかもしれませんが、SSDが高速になって、そのぶん反応が速くなっているのかなと思います。OSも、Sierraになっているというのも関係しているでしょうか。
そして、軽くなっていますね。以前のMacBook Pro15インチは約2キロで、ちょっと他の荷物を持つと、持ち歩くには結構重かったです。
MacBook Pro Touch Bar 15インチ(late 2016)は、200グラムほど軽くなっています。まだ重いので、持ち歩いてたくさん歩くというのはしたくないですけれど、少しの移動ならまあ持っていくかなと思わなくもないです。まあ、それでも徒歩で持ち歩くには重いと思いますが。
ちなみに、こちらのケースを使っています。シンプルでいい感じです。
そしてさらに、ものすごく静かです。今は冬なので、夏になるとわかりませんし、そこまで負荷をかけていないからというのもあるでしょうけれど、ファンの音があまりしません。
前の15インチMacBook Proは、結構ファンが回っていましたが、このMacBook Pro Touch Bar 15インチは、動いているのかと思うくらい静かですね。気にならないです。
あと、トラックパッドが大きいです。これもいいですね。カーソルを動かせる距離が長い感じで、いいです。
MacBook Pro TouchBar15インチは、Touch Barはこれからだけれど、それ以外がいい感じ
MacBook Pro Touch Bar 15インチ(late 2016)は、Touch Barはこれからという感じですが、それ以外のところがいい感じですね。
あとは気になるのは、USB Type-Cというところかなと思いますが、これは対応のケーブルやアダプタを購入するといったようにする以外には使いたい機器は使えないと思うので、どうしようもないところはありますし。
これを機会に、Wi-Fiなど無線で使えるものは、無線にしていくというのもありだと思います。外付けのHDDは、AirMacを使うとか。
AirMac Extreme
Appleは、Wi-Fi製品は徹底するという噂もありますし、買っておいたほうがよさそうですよね。
個人的には、USB Type-Cはそこまで不便は感じていませんね。
AirPodsがいい感じ。AirPodsのペアリング方法。Androidスマホでも使用が可能。iPhone、iPad、Mac、Apple Watchでの利用。充電量の確認など
 無線でいろいろできるとケーブルがなくなって便利ですよね。AirPodsもいい感じです。
無線でいろいろできるとケーブルがなくなって便利ですよね。AirPodsもいい感じです。
キーボードも、第二世代のバタフライ構造は、慣れれば打ちやすいです。
ということで、MacBook Pro Touch Bar15インチ(late 2016)を1ヶ月ほど使って、Touch Barはそれほどでもないですが、速くて静かで軽いので、かなり満足しています。これから、さらに使っていきたいノートパソコン、MacBook Proですね。
MacBook Pro
MacBook ProTouch Bar ビックカメラ 
2016年に買ってよかったもの「9個」。iPad ProとApple Pencilなど、Apple製品が多かったです
iPad Pro 9.7インチとApple Pencilは「デジタルノート」にできる【感想・レビュー】





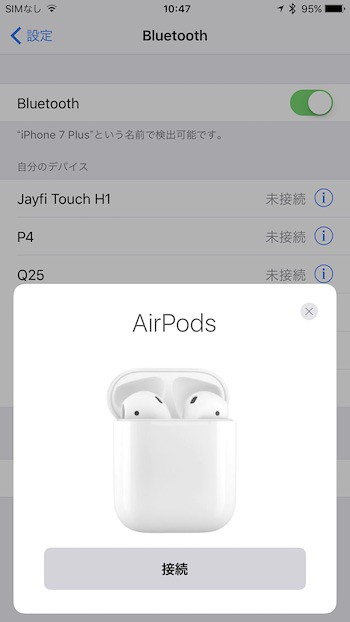


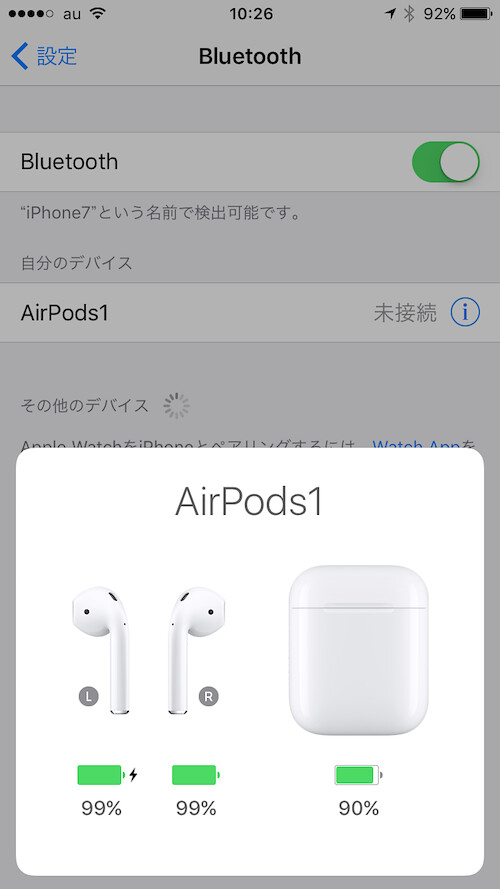
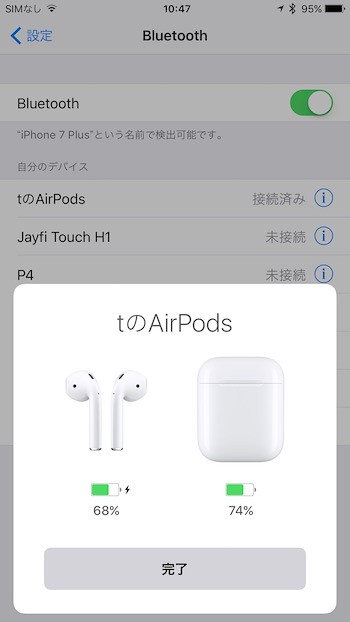

![【Spigen】 AirPods 用 ネックストラップ [ 落下防止 ケーブル ] iPhone7 / iPhone7 Plus イヤホン ストラップ (iPhone7 / 7 Plus, ホワイト) 【Spigen】 AirPods 用 ネックストラップ [ 落下防止 ケーブル ] iPhone7 / iPhone7 Plus イヤホン ストラップ (iPhone7 / 7 Plus, ホワイト)](https://images-fe.ssl-images-amazon.com/images/I/31o159CRpwL._SL160_.jpg)
![SoundPEATS Bluetooth イヤホン 高音質 apt-Xコーデック採用 防汗防滴 スポーツ仕様 外れにくい Bluetooth ヘッドホン ハンズフリー通話 CVC6.0ノイズキャンセリング ワイヤレス イヤホン [メーカー直販/1年保証付] Q12 ブラック SoundPEATS Bluetooth イヤホン 高音質 apt-Xコーデック採用 防汗防滴 スポーツ仕様 外れにくい Bluetooth ヘッドホン ハンズフリー通話 CVC6.0ノイズキャンセリング ワイヤレス イヤホン [メーカー直販/1年保証付] Q12 ブラック](https://images-fe.ssl-images-amazon.com/images/I/41ZaO9SXvTL._SL160_.jpg)