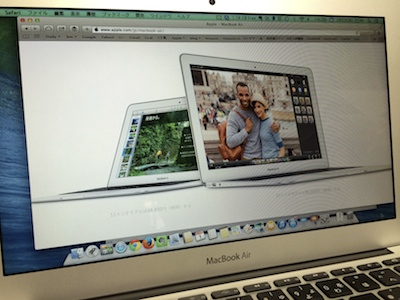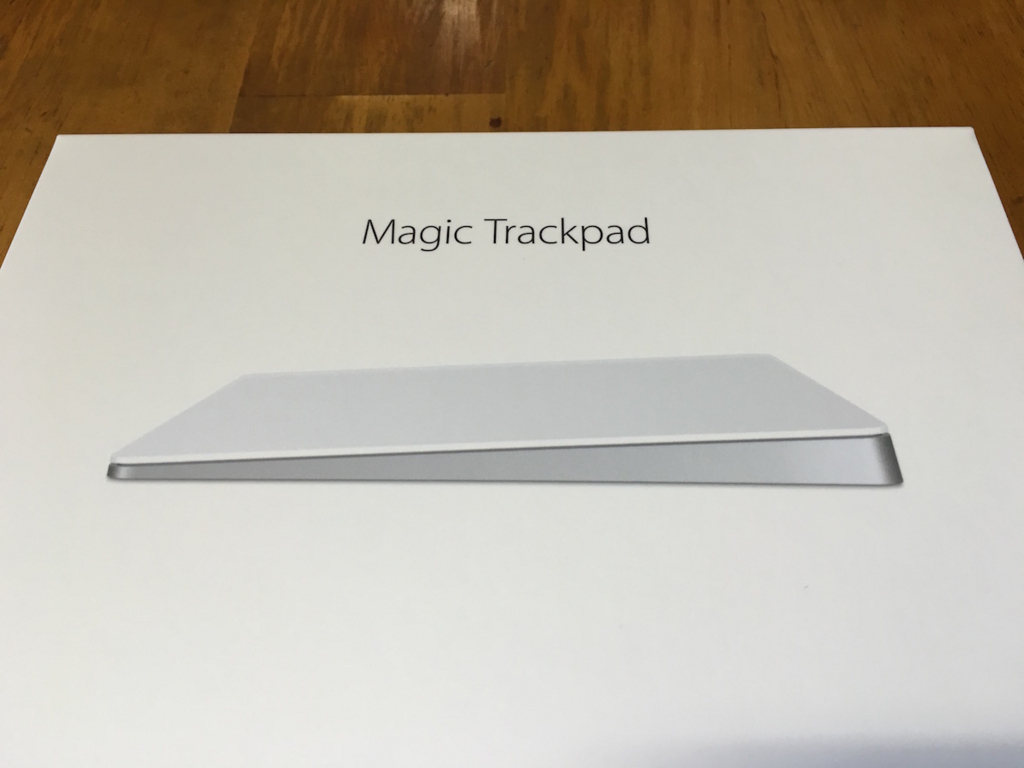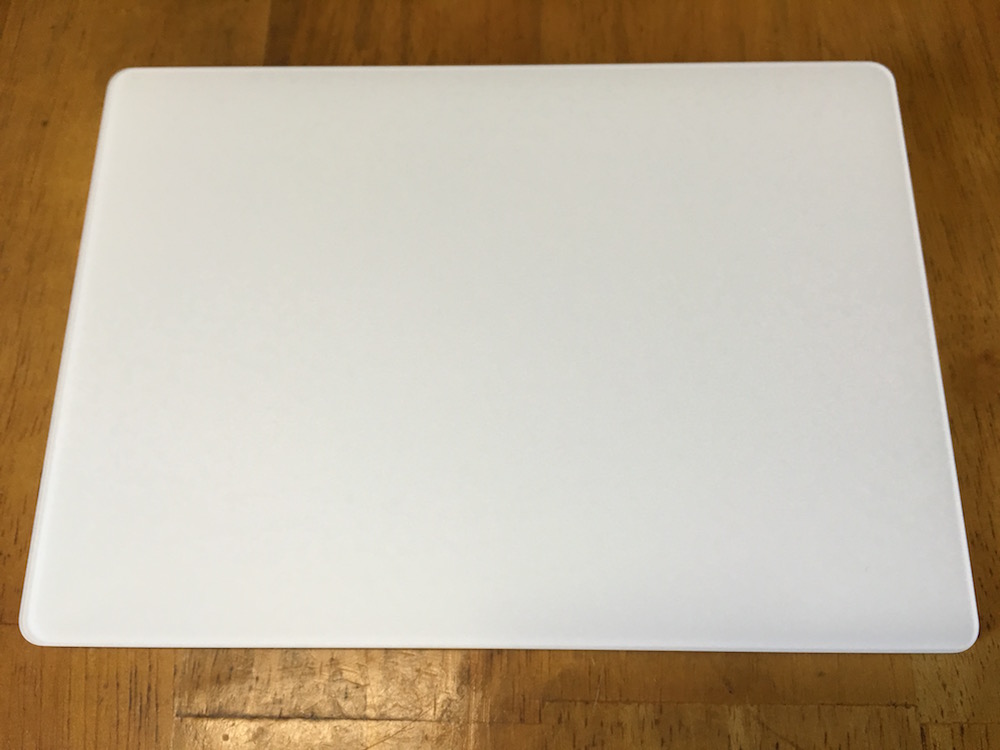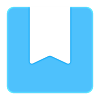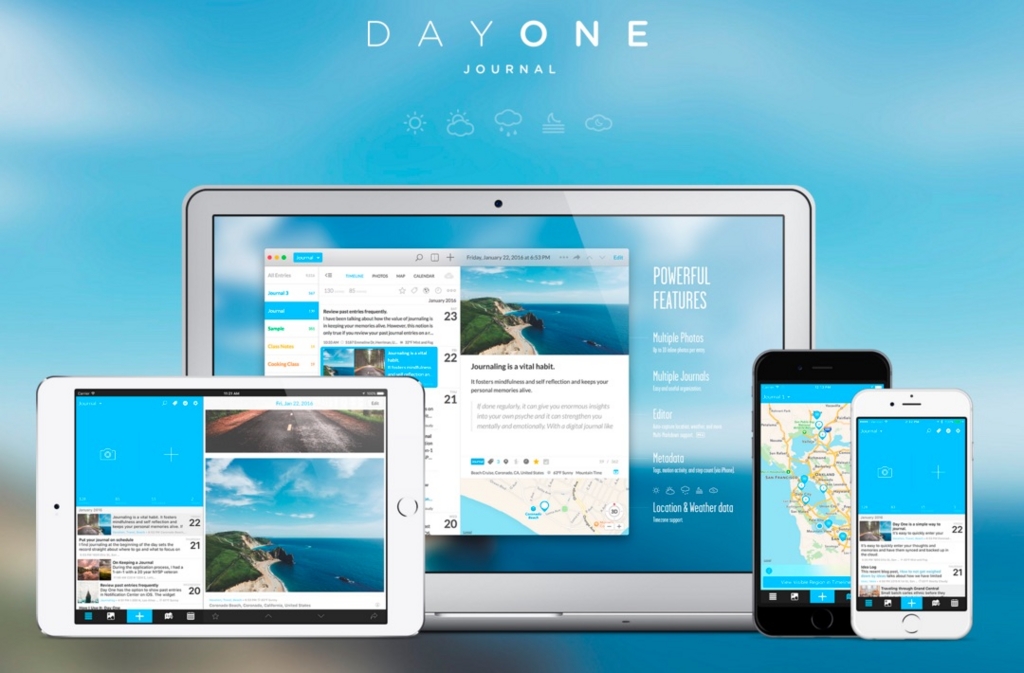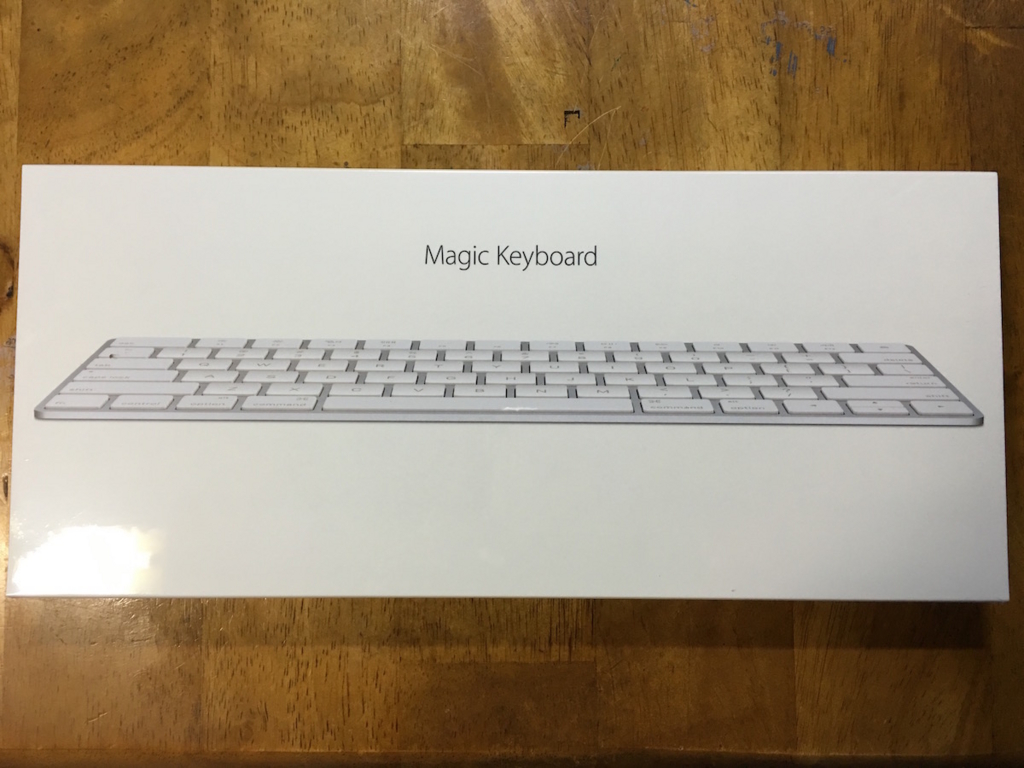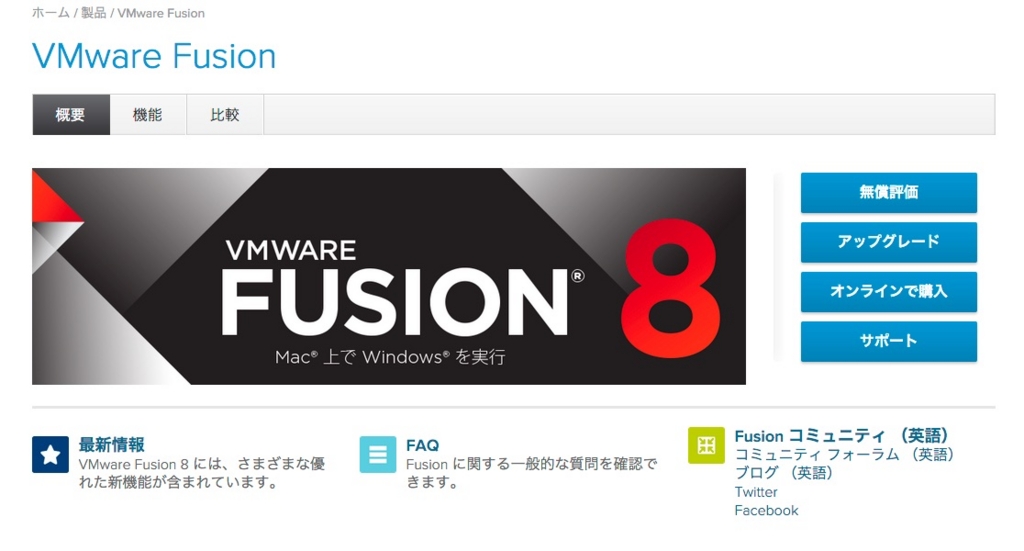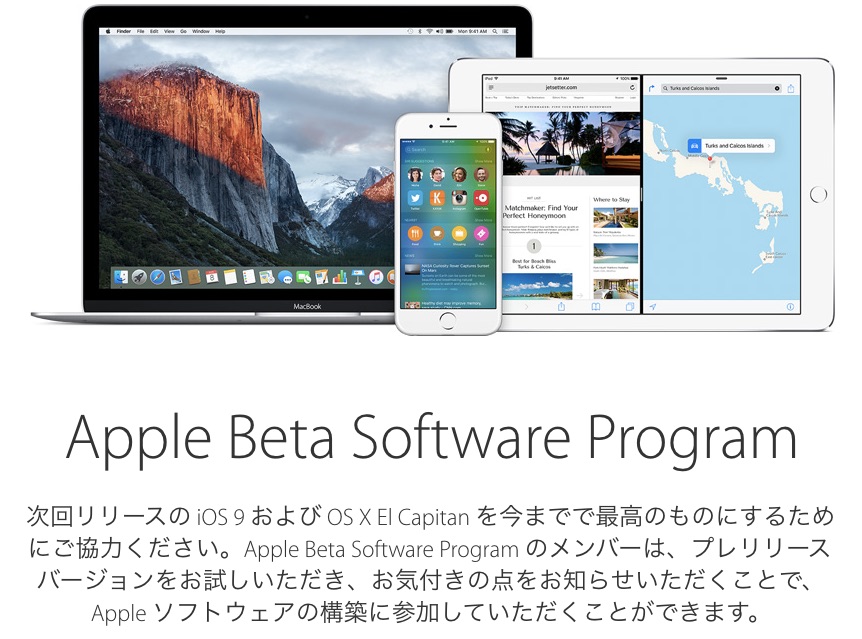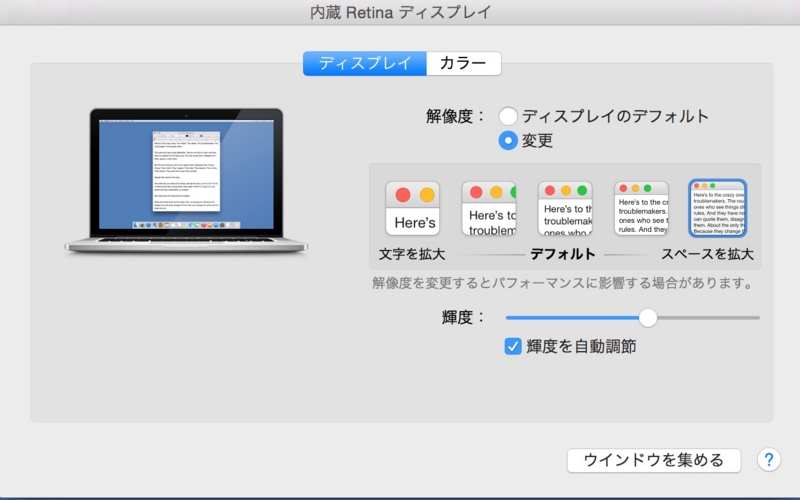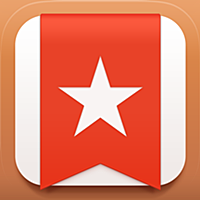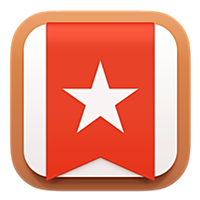JINSの眼鏡を使っています。いわゆるパソコン用の眼鏡です。JINS PCというようなメガネですね。最近は、JINS PCから、JINS SCREEN ![]() という名前に変わったようですが。
という名前に変わったようですが。
もう数年使っています。たしかに、目の疲れが減ったように思います。 疲れにくくはなっていますね。そういう意味で、JINS SCREENは、おすすめです。

JINSの眼鏡は、PC・スマホをよく使う人にいい
JINSのメガネを使い始めた理由は、目の疲れ
まず、JINSのメガネを使い始めた理由は、目の疲れです。パソコンもモニタやiPhone、iPadのディスプレイを、長時間見ることが多いので、目が疲れます。本もたくさん読みますし、テレビなども見るので、やはり目が疲れやすい。
なるべく目に負担がないようにしたいというか、目が疲れてしまって、大変だったので、まあ、モノは試しと、買って使ってみたところ、なかなか良かったです。
ブルーライトカットの効果を感じる
ブルーライトをカットすると眼が疲れにくいと言われています。たしかに、ブルーライトカットの効果を感じます。以前よりは、目が疲れにくくなっています。
ただ、これが良かったのか悪かったのか、あまり疲れないので、余計にパソコンやスマホの使用時間が長くなってしまうかもしれません。このあたりは、自分で意識して目を休めるようにしたいものですね。
レンズは「ヘビーユース」のほうがいい
レンズには、種類があります。度付きのレンズでも選べます。ブルーライトカットは、JINS SCREENのレンズを選ぶのですが、3種類ありますね。以前は、2つだったのですが、ナイトユースというのが加わっています。
パソコンやスマホを長時間使う人は、レンズは「ヘビーユース」のほうがいいと思います。ちょっとレンズが茶色がかっているので、色付きメガネのように見えますが、パソコン用なら、こちらのほうが、ブルーレイはカットの効果を感じられるでしょう。
ナイトユースだとブルーライトをもっとカットしてくれるようなので、家で使うには良いかもしれませんね。
度付きのメガネで、JINS SCREENを選ぶと、完成まで10日間ほど時間がかかります。
(以前は、名前が違ったように思います。)
JINSのメガネの値段は、お買い得な価格
JINSのメガネの値段は、そこそこですね。5,000円ぐらいからありますが、JINS SCREENを選ぶと、プラス4,000円なので、1万円ぐらいになります。高くはないですが、安いというわけでもありません。
普通のメガネとしては、安いですよね。ブルーライトカットも効果を感じられれば、目の疲れが減りますから、そう考えると、安いと言えるのかもしれません。
お買い得な価格と言えそうですね。
JINSのメガネの品質
品質は悪くないと思います。 もちろん、もっとお金を出せば、品質の良いメガネもありますよね。そういうのが欲しい人には、メガネの専門店などに行けばいろいろあるでしょう。
ただ、普段用のメガネやパソコン用のメガネに、そこまでこだわってもしかたがないというのも感じますね。
いずれにしても、JINSのメガネの品質は、価格の割には悪くないと思います。
JINSのメガネの種類
JINSのメガネには、いろいろあります。簡単に紹介しておきます。
Airframe 軽量メガネ
軽さ・掛け心地・安全性・バリエーションすべてを兼ね備えた「エア・フレーム」は、2009年9月の発売以来『軽量メガネ』という新たなジャンルを確立し、数多くの方々から高い評価を頂いています。シリーズ累計販売本数も1,200万本を突破。
ということで、軽い眼鏡のAirframeというフレームが軽い眼鏡がありますね。販売本数が1,200万本を突破ということで、かなり売れているようです。
持ってみるとわかりますが、たしかに軽いです。軽いメガネがいい人には、こちらが良いですよね。
JINS SCREEEN PCメガネ
JINS SCREENは、ここまで紹介してきた、PC・スマホ用のメガネですね。ブルーライトをカットしてくれるということです。
ブルーライトの知見は勿論、幅広い分野の専門医や学術機関と共同研究を進め、機能性と品質の高さはそのままに、選べる3つのラインナップでより使いやすく進化しました。JINS SCREENは、あなたの健康を本気で考えたメガネです。
レンズが、ブルーライトをカットしてくれるので、パソコンなどを見ても、目が疲れにくくなるということのようです。
リーディンググラス(老眼鏡)
老眼鏡もあるということです。リーディンググラスというように呼ぶようですね。
英語ではReading Glassですよね。読書用のという意味が転じて、老眼鏡なんですかね。JINSには、老眼鏡もあります。
JINS 花粉Cut 花粉対策メガネ
花粉対策のメガネもあります。
新モデル JINS 花粉CUT SLIMは、
まるで普通のメガネのように自然な見た目でありながら、
従来品と変わらない花粉カット率最大98%を実現。
かなり花粉をカットしてくれるようです。花粉で目がかゆいという人には、こういう眼鏡もあります。
JINS Moisture 保湿メガネ
保湿メガネということで、保湿タンク付きのメガネだそうです。
目が乾く。そういう人には、こういうメガネもあるということです。たしかに、こういう方法もありかもしれませんね。
店員さんの対応
わたしは、店舗ショップで購入しました。店員さんの対応は、良かったですね。はじめは普通だなと思っていたのですが、その後、ちょっとメガネのネジが少し緩んだので、近くに行ったときに、締めてもらえるか聞いたら、普通にやってくれました。無料です。
結構、さわやかに対応してもらえたので、好印象でした。こういうのは、店員さんによるのかもしれませんが。
JINSの店舗
この記事を執筆時点では、JINSの店舗は、東京都内では、48店舗あるようです。都内だと、Zoffとライバルなのか、だいたい同じくくらいの数の店舗があるようです。
大きな駅には、大抵あるのではないでしょうか。とは言え、近くにはないという人も居ると思います。そんな人は、オンラインショップを利用するというのもありでしょう。
JINSのオンラインショップは、送料無料、30日間返品可能
JIN's オンラインショップ ![]() は、送料無料、30日間返品可能だそうです。
は、送料無料、30日間返品可能だそうです。
お手元に届いてから気が変わっても大丈夫。商品到着後30日以内ならお客様都合での返品も承ります。
返品可能なのは安心ですよね。仮に合わないとか気に入らなくても、返品できます。別のメガネにしたいなら、別のメガネにすればいいですから。
JINSのメガネを使って
ということで、 JINSの眼鏡は、PC・スマホをよく使う人に、目が疲れにくくなるのでいいと思います。
ただ、次にメガネを購入するときは、Zoff(ゾフ)も使ってみようかなと思っています。別にJINSに不満があるわけではないのですが、両方比較してみたいというのがあるので。ただ、オンラインショップで購入するなら、JINSのほうが30日間返品可能なので安心ですね。